Accessibilité
Utiliser un clavier, une souris avec un iPad
01/04/20 17:04
Apple a lancé iPad OS 13.4. Une des fonctionnalités attendues était la prise en charge du clavier, de la souris voire du trackpad. Si votre appareil est compatible avec cette fonctionnalité et que la version 13.4 est installée, le guide ci-dessous vous explique comment procéder pour utiliser un clavier, une souris et un trackpad Bluetooth et paramétrer de nouvelles fonctions d’accessibilité.
* iPad Pro (tous les modèles), iPad Air 2 ou modèle ultérieur, iPad (5e génération) ou modèle ultérieur, iPad mini 4 ou modèle ultérieur
> Télécharger le guide "iPadOS - Utiliser un clavier, une souris avec l'iPad" [PDF Basse Résolution - 7,1 Mb]
> Télécharger le guide "iPadOS - Utiliser un clavier, une souris avec l'iPad" [PDF Haute Résolution - 29 Mb]
* iPad Pro (tous les modèles), iPad Air 2 ou modèle ultérieur, iPad (5e génération) ou modèle ultérieur, iPad mini 4 ou modèle ultérieur
> Télécharger le guide "iPadOS - Utiliser un clavier, une souris avec l'iPad" [PDF Basse Résolution - 7,1 Mb]
> Télécharger le guide "iPadOS - Utiliser un clavier, une souris avec l'iPad" [PDF Haute Résolution - 29 Mb]
Installer la police luciole pour créer des textes accessibles aux malvoyants sur iPad
31/01/20 15:18
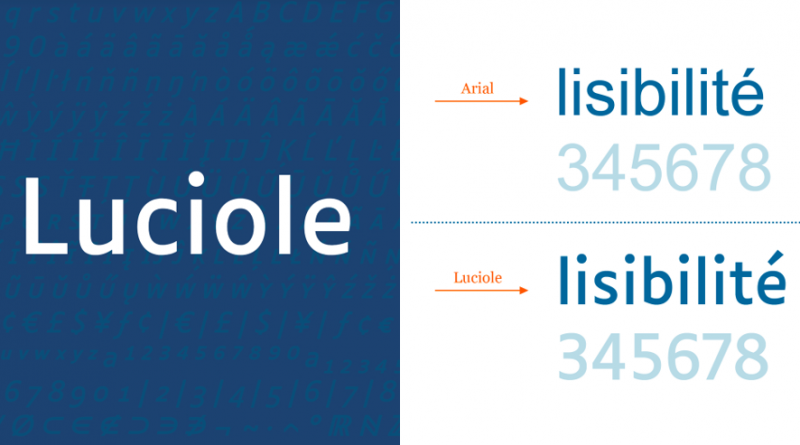
Le caractère typographique Luciole a été conçu spécifiquement pour les personnes malvoyantes. Ce projet est le résultat de plus de deux années de collaboration entre le Centre Technique Régional pour la Déficience Visuelle et le studio typographies.fr. Le projet a bénéficié d'une bourse de la Fondation suisse Ceres et de l'appui du laboratoire DIPHE de l'Université Lumière Lyon 2. [Source : Luciole]
Il est possible de tester Luciole en ligne. Si cette police vous convient, elle est disponible gratuitement pour toutes les plateformes.
Pour les enseignant(e)s souhaitant réaliser sur ordinateur Apple des supports pédagogiques numériques à l’aide de cette police, il suffit de l’installer dans le dossier « Polices » du Mac. La procédure expliquée dans l’article « Installer des polices sur Mac » est simple à réaliser.
Pour pouvoir en bénéficier dans les apps de traitement de texte sur l’iPad, il faut installer un profil de configuration après avoir téléchargé la police avec une app comme iFont.
La procédure, un peu plus complexe, est détaillée ci-dessous :
1. Télécharger sur l’iPad l’app iFont sur App Store
2. Télécharger la police Luciole : Regular, Bold, Italic, Bold Italic
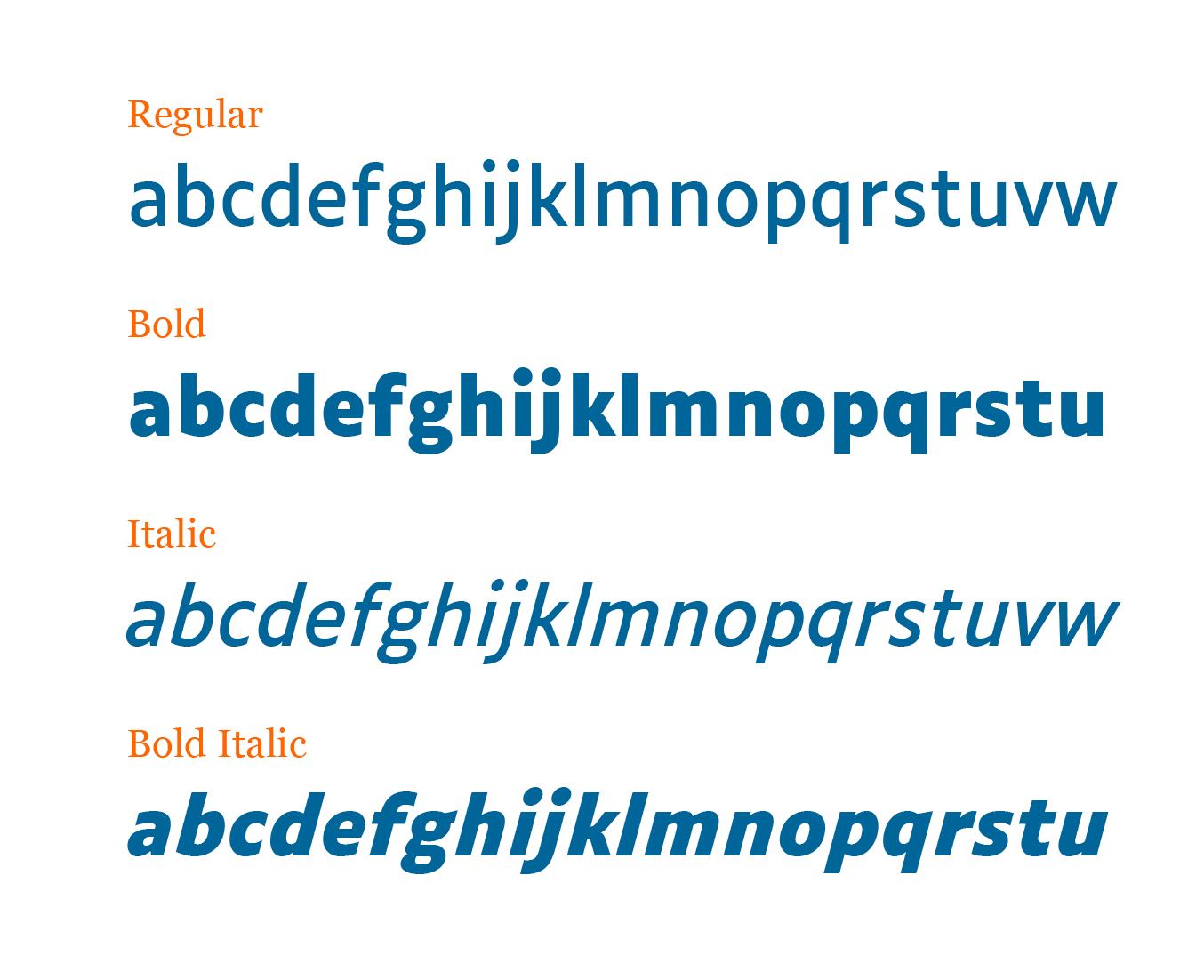
3. Placer les fichiers Luciole sur un espace de cloud (Dropbox ou iCloud)
4. Ouvrir sur l’iPad l’app iFont
5. Toucher « Get Fonts » > Open Files …
6. Suivre ensuite la procédure du pas à pas dans le fichier vidéo.