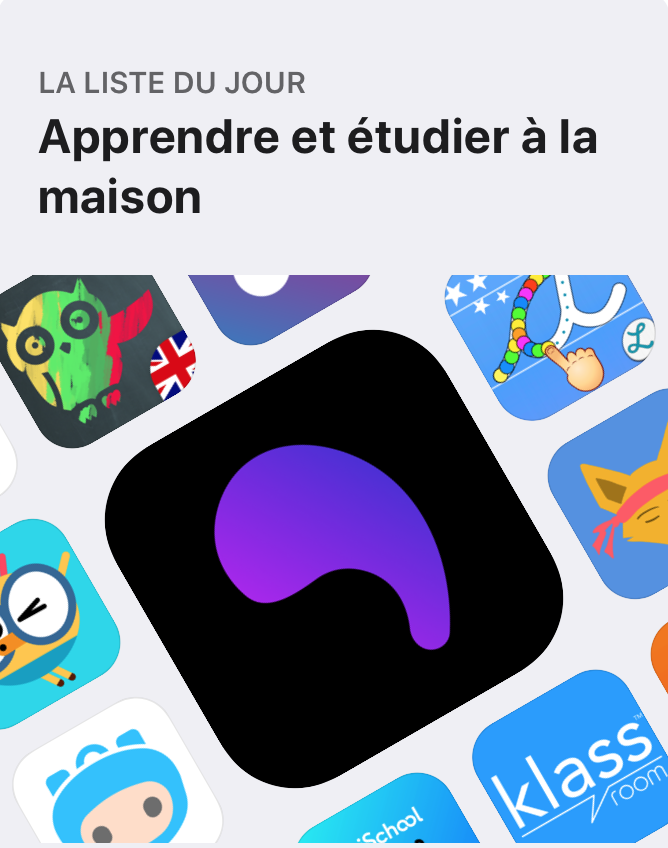Apprentissage à distance avec Apple
19/03/20 12:32 Filed in: Enseignement à distance
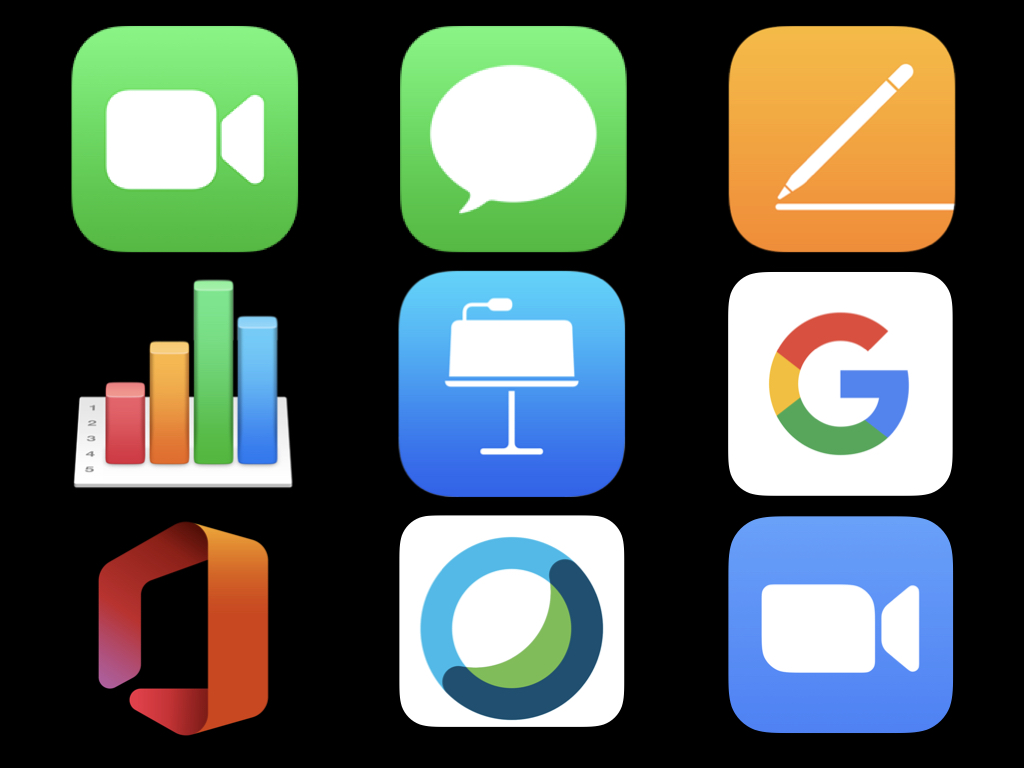
Voici quelques ressources concernant les technologies Apple pour l'enseignement à distance, l'apprentissage à la maison.
Garder le contact avec les élèves
• Vidéoconférence : comment utiliser FaceTime en groupe (jusqu'à 32 participants)
• Messagerie instantanée : comment envoyer un message collectif avec Messages
• Collaboration : comment collaborer sur un document partagé Pages, Numbers, Keynote
• Autres outils : les solutions Google G Suite for Education, Office 365 sont disponibles sur macOS et iPadOS
• Cours à distance : comment organiser les cours avec Cisco Webex ou Zoom Cloud meetings.
Ressources pour les gestionnaires informatiques
Quelques responsables des appareils et de l'environnement d'apprentissage à distance
> Lire l'article sur Apple Support
Sélection d'apps éducatives pour la maison
18/03/20 12:08 Filed in: Enseignement à distance
10 idées pour garder le contact avec les élèves confinés à la maison
16/03/20 10:08 Filed in: Enseignement à distance

Voici quelques activités simples à mettre en place pour assurer la continuité pédagogique durant cette période de fermeture des écoles.
1.Transmettre un plan de travail pour la semaine
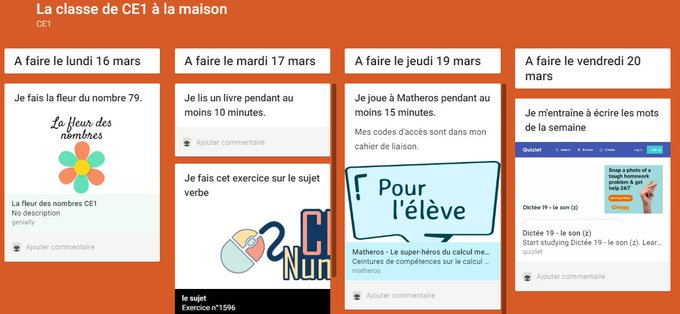
Source : @teacher_cha
Padlet est un outil très simple se présentant sous la forme d’un mur collaboratif où il est possible de venir « épingler » des contenus textes, des PDF, des videos, des liens, des photos, de l’audio.
Vous pouvez poster sur un Padlet les activités de la semaine : consultation de ressources, exercice, devoir à réaliser.
Les élèves y accèdent en cliquant sur le lien que vous avez leur avez transmis et peuvent y publier leurs travaux.
> Télécharger Padlet sur iPad
2. Jeux et challenges Kahoot!
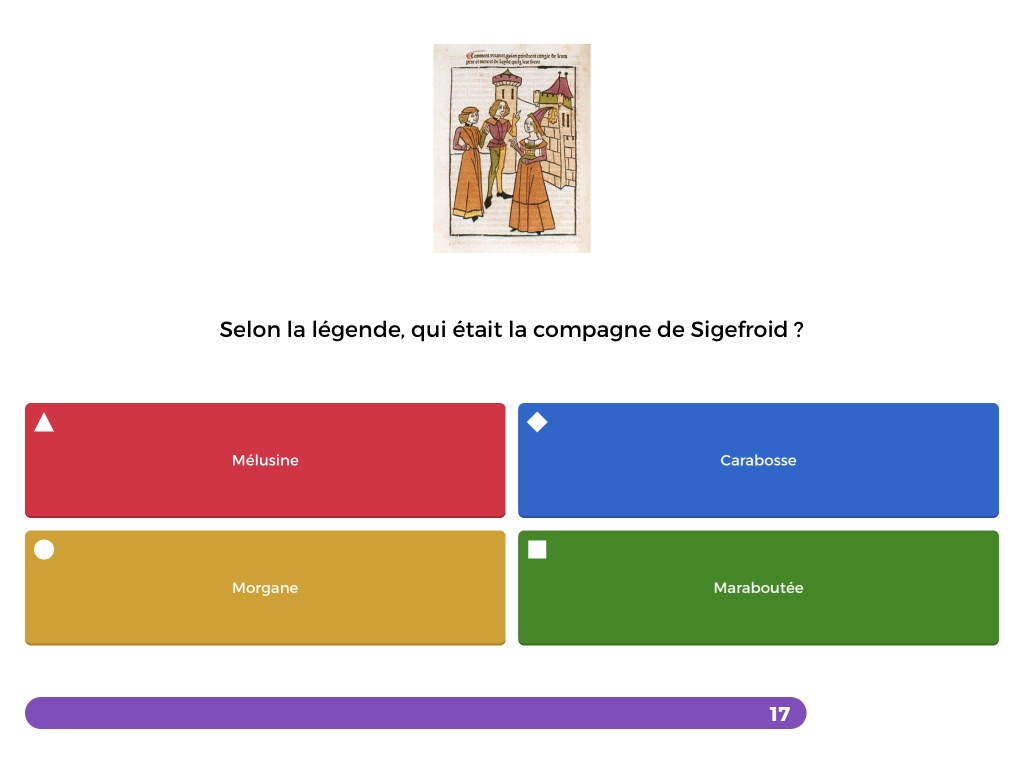
Si Kahoot! est particulièrement apprécié par les élèves pour des quiz challenges en classe, le mode « Student Paced challenge » permet de jouer à distance, à la maison.
> En savoir plus sur le mode Student Paced Challenge
> Téléchargez Kahoot! sur iPad
3. Partager une présentation Keynote avec les élèves
L’app Keynote permet de diffuser un diaporama en direct ou d’enregistrer une narration sur votre présentation qui sera ensuite transmise aux élèves.
Diffuser un diaporama en direct
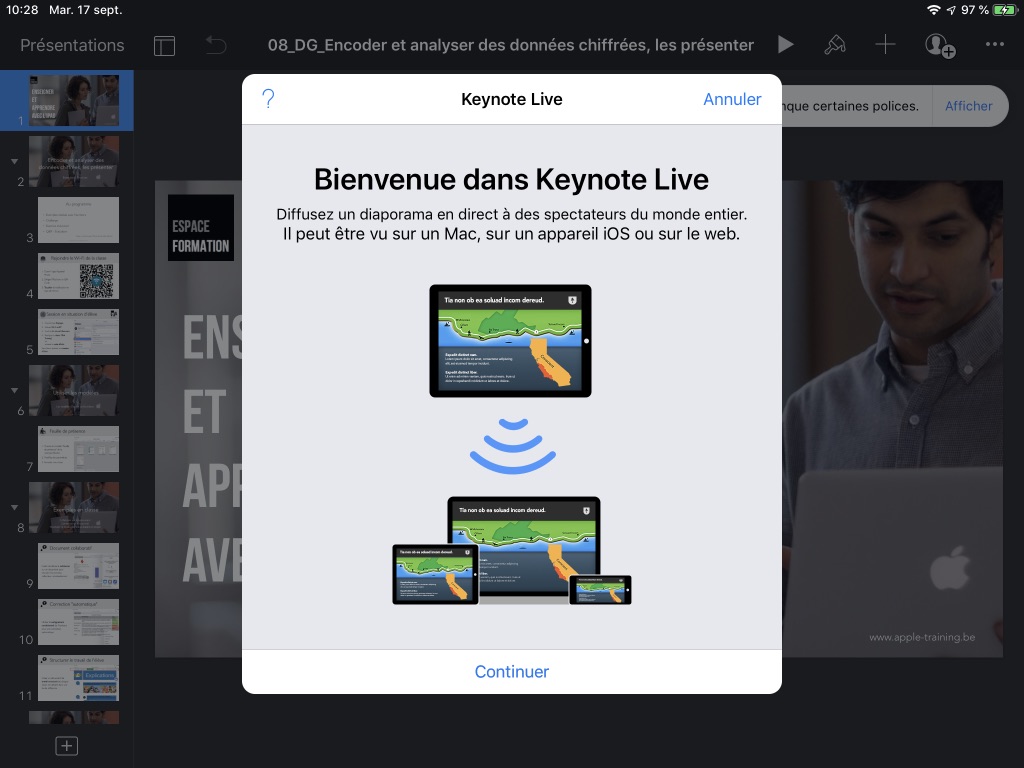 Keynote Live permet de diffuser un diaporama en direct via Internet. Il peut être vu sur un Mac, un appareil iOS ou sur le web.
Keynote Live permet de diffuser un diaporama en direct via Internet. Il peut être vu sur un Mac, un appareil iOS ou sur le web.De cette façon, les élèves auxquels vous donnez accès peuvent la visionner simultanément, sur leurs propres appareils, où qu’ils se trouvent. En tant qu’intervenant, vous contrôlez le démarrage et l’arrêt de la présentation.
> Consultez la procédure décrite dans le fichier PDF « Keynote Live »
Vous pouvez également publier votre présentation sur un site web qui prend en charge les présentations Keynote intégrées (ex. WordPress), pour que les internautes puissent la parcourir dans un lecteur sur le site. Pour savoir comment générer un lien vers la présentation et définir des autorisations pour la consulter, consultez la rubrique « Publier votre présentation dans un blog avec Keynote sur Mac »
Enregistrer une narration sur une présentation Keynote
Une narration en voix off est un enregistrement synchronisé de votre voix qui commente chaque diapositive. Elle est particulièrement utile lorsque votre présentation est transformée en format vidéo pour un partage avec les élèves.
> Consultez la procédure décrite dans le fichier PDF « Keynote - Enregistrer du contenu audio »
4. Apprentissage avec les apps de réalité augmentée

• WWF Free Rivers : contrôlez le flux d’une rivière pour découvrir l’influence des cours d’eau sur la vie des animaux, des plantes et des populations. Constatez ce qu’il se passe lorsque vous érigez un barrage et testez plusieurs solutions pour préserver la rivière et la vie qui en dépend.
> Télécharger l’app WWF Free Rivers
Consultez une liste de quelques apps de réalité augmentée
• Big Bang AR
• Plantale
• BBC Civilisations AR
5. Visites virtuelles
Les musées sont fermés ? Google Arts & Culture vous permet de visiter des expositions de qualité, d'effectuer un zoom avant sur des œuvres d'art pour profiter d'un niveau de détail extraordinaire et de découvrir des milliers d'histoires, de photos, de vidéos et de manuscrits. Organisez votre propre exposition selon vos préférences, en créant vos collections et en les partageant avec des amis. Voyagez où vous le voulez grâce aux visites de sites emblématiques, de bâtiments célèbres et de merveilles naturelles, sur votre écran ou en réalité virtuelle. Accordez-vous une pause culturelle chaque jour.
Google Arts & Culture collabore avec plus de 1 200 musées, galeries et institutions dans 70 pays pour rendre leurs collections accessibles à tous en ligne.
> Téléchargez Google Arts et Culture
6. Challenge Photo
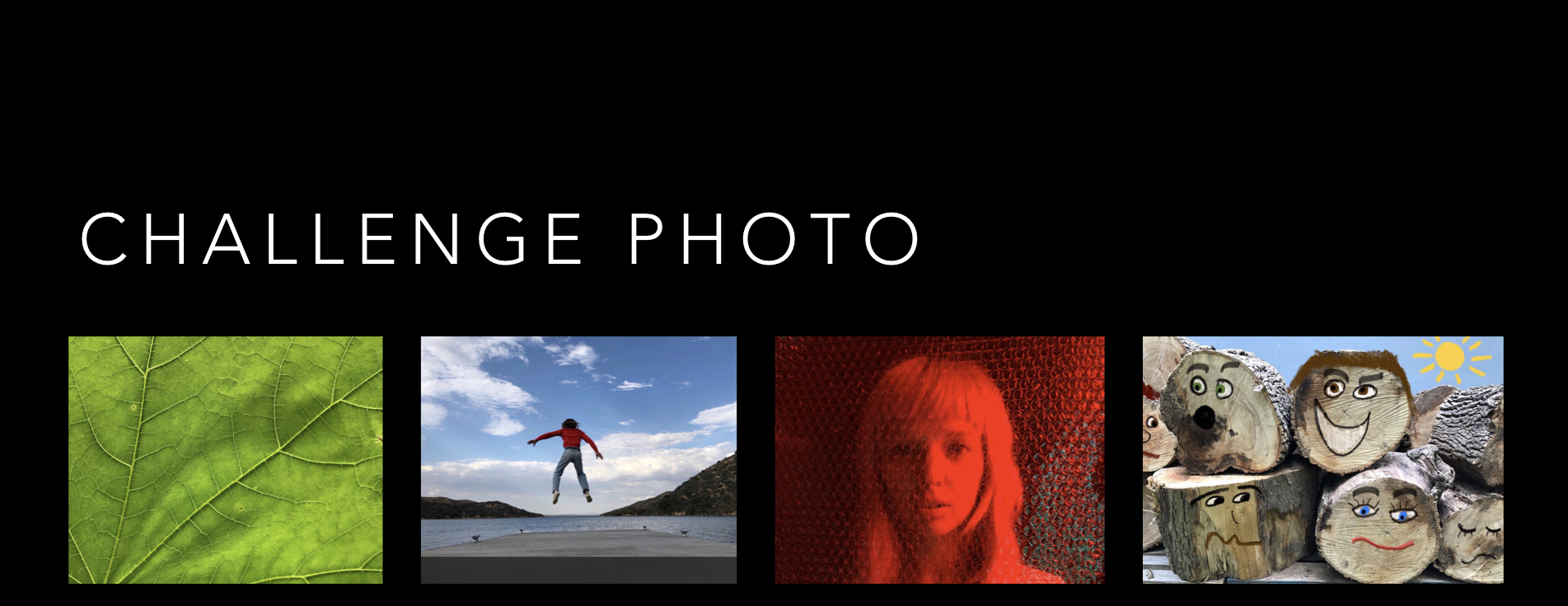 Proposez aux élèves d’exprimer leur créativité à l’aide d’un smarphone, iPad, appareil photo numérique.
Proposez aux élèves d’exprimer leur créativité à l’aide d’un smarphone, iPad, appareil photo numérique.> Découvrir le challenge photo
7. Mettre des ressources et son cours à disposition des élèves via iTunes U
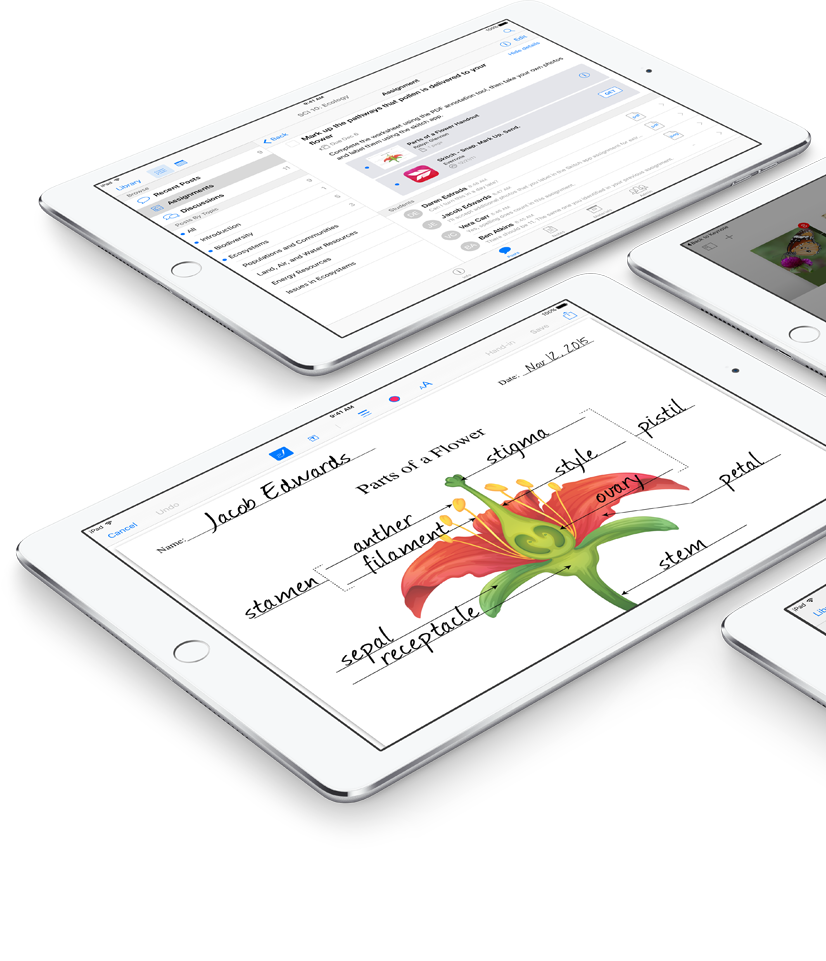
La plateforme iTunes U offre de nombreuses ressources pédagogiques libres d’accès et la possibilité à l’enseignant disposant d’un identifiant Apple de diffuser ses cours en ligne.
> En savoir plus sur iTunes U
8. Activités BookWidgets
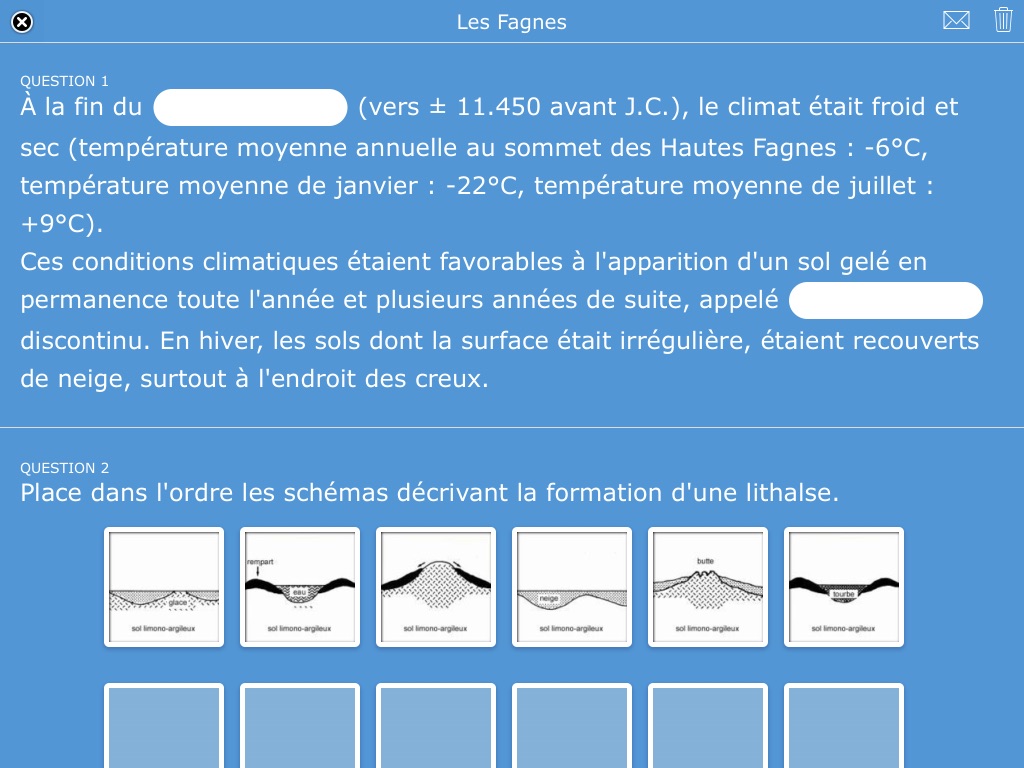
Book Widgets permet de créer des activités pédagogiques que vous pouvez partager avec vos élèves.
> En savoir plus sur BookWidgets - Version d’évaluation gratuite portée à 60 jours pendant les mesures pour contrer le coronavirus.
9. Clip vidéo
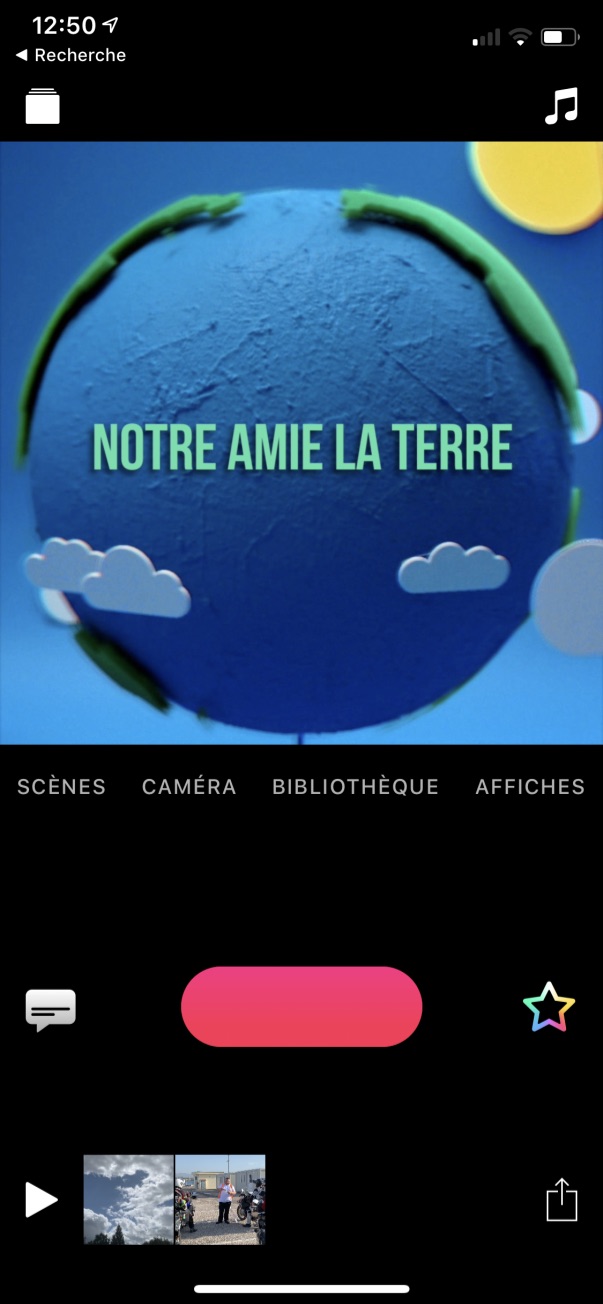
Proposez aux élèves de réaliser un clip vidéo pour exprimer leur ressenti durant cette période exceptionnelle à l’aide de Clips.
> Télécharger Clips sur iPad
10. Mon journal
Proposer aux élèves de créer un journal dans lequel ils relatent leurs activités, leurs lectures en l’illustrant par des photos, vidéos, dessins.
Ce travail sera réalisé avec l’app ou le service en ligne choisi par l’élève.
 Source : Image par edar de Pixabay
Source : Image par edar de PixabayAssurer la continuité pédagogique …
15/03/20 13:39 Filed in: Enseignement à distance

Voici un répertoire d’apps, ressources et outils permettant d’assurer la continuité pédagogique durant la fermeture des écoles à l’aide d’un appareil (tablette, smartphone, ordinateur); certaines apps ne nécessitent pas de connexion Internet.
Installer la police luciole pour créer des textes accessibles aux malvoyants sur iPad
31/01/20 15:18 Filed in: Accessibilité | Vision
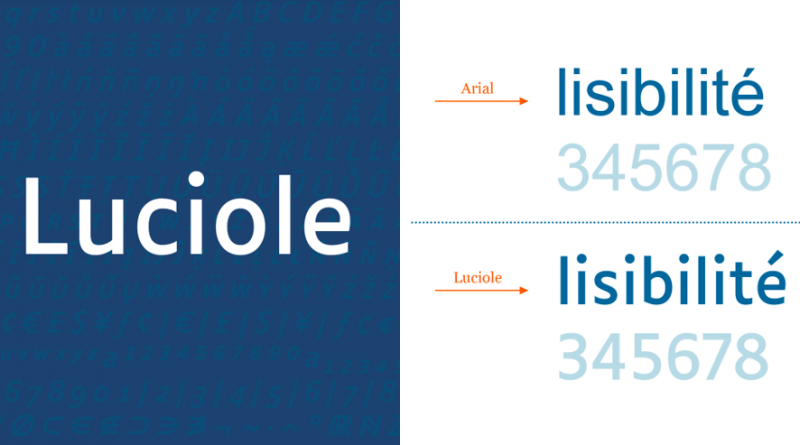
Le caractère typographique Luciole a été conçu spécifiquement pour les personnes malvoyantes. Ce projet est le résultat de plus de deux années de collaboration entre le Centre Technique Régional pour la Déficience Visuelle et le studio typographies.fr. Le projet a bénéficié d'une bourse de la Fondation suisse Ceres et de l'appui du laboratoire DIPHE de l'Université Lumière Lyon 2. [Source : Luciole]
Il est possible de tester Luciole en ligne. Si cette police vous convient, elle est disponible gratuitement pour toutes les plateformes.
Pour les enseignant(e)s souhaitant réaliser sur ordinateur Apple des supports pédagogiques numériques à l’aide de cette police, il suffit de l’installer dans le dossier « Polices » du Mac. La procédure expliquée dans l’article « Installer des polices sur Mac » est simple à réaliser.
Pour pouvoir en bénéficier dans les apps de traitement de texte sur l’iPad, il faut installer un profil de configuration après avoir téléchargé la police avec une app comme iFont.
La procédure, un peu plus complexe, est détaillée ci-dessous :
1. Télécharger sur l’iPad l’app iFont sur App Store
2. Télécharger la police Luciole : Regular, Bold, Italic, Bold Italic
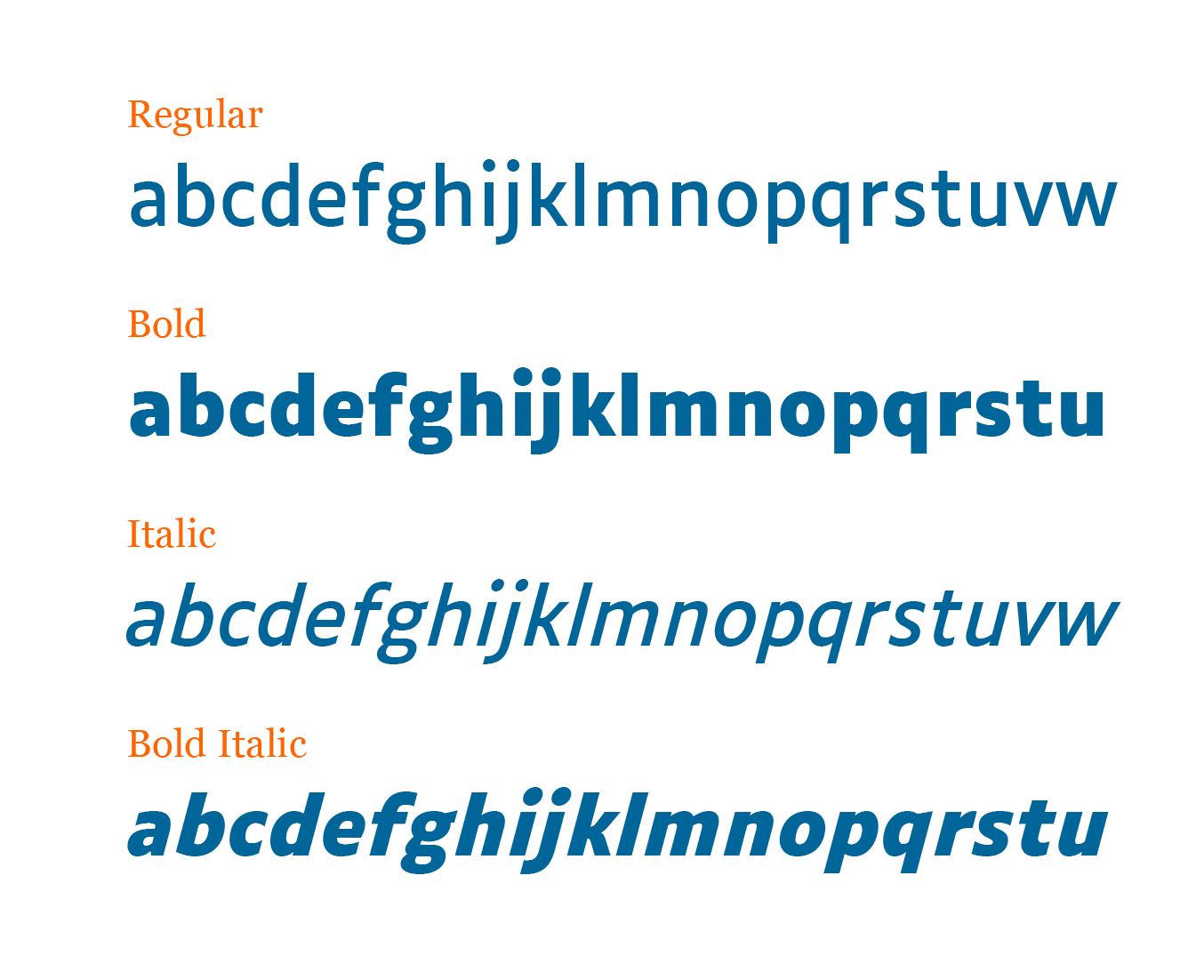
3. Placer les fichiers Luciole sur un espace de cloud (Dropbox ou iCloud)
4. Ouvrir sur l’iPad l’app iFont
5. Toucher « Get Fonts » > Open Files …
6. Suivre ensuite la procédure du pas à pas dans le fichier vidéo.
Installer une police cursive sur iPad
22/01/20 16:09 Filed in: Fontes | écriture cursive
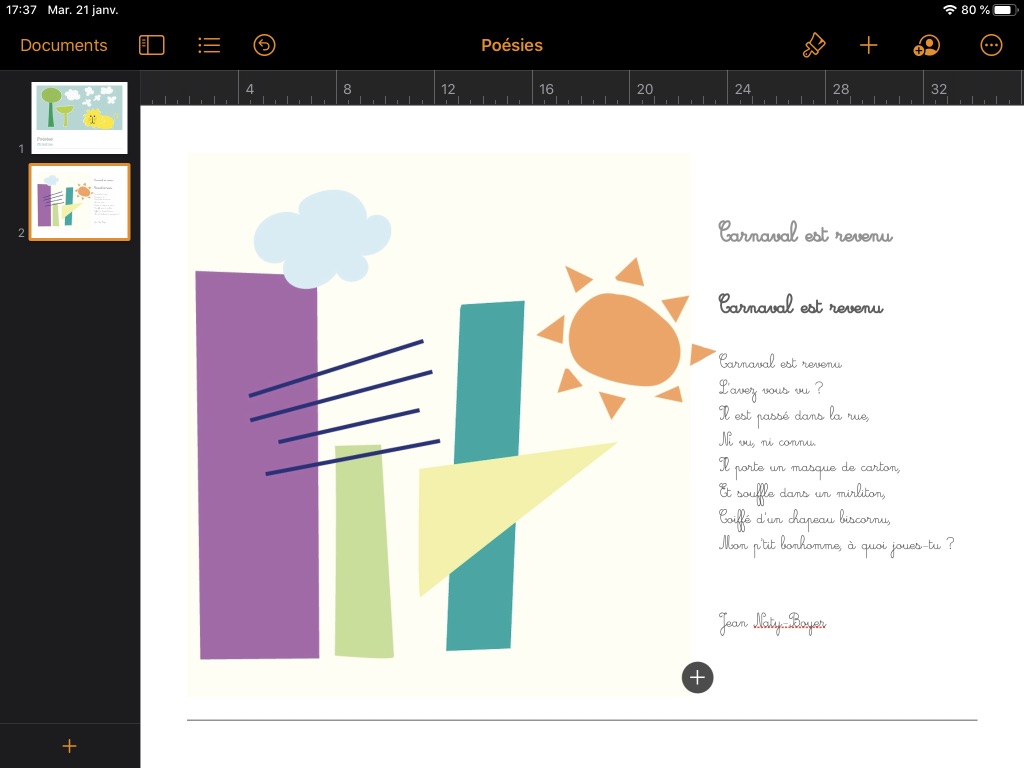 Si vous souhaitez disposer dans Pages sur iPad d’une police cursive plus adaptée à vos jeunes élèves, il faut installer un profil de configuration de la police.
Si vous souhaitez disposer dans Pages sur iPad d’une police cursive plus adaptée à vos jeunes élèves, il faut installer un profil de configuration de la police.Consultez la procédure « Installer des polices avec iFont » pour en savoir plus.
À noter que cette procédure fonctionne également pour installer la police OpenDsylexic …
> Télécharger l’app iFont (gratuite)
> Télécharger le pas à pas « Installer des polices sur iPad avec iFont » [PDF • 43 Ko]
Utiliser Khan Academy, version francophone
19/10/17 12:46 Filed in: Plateforme d'apprentissage
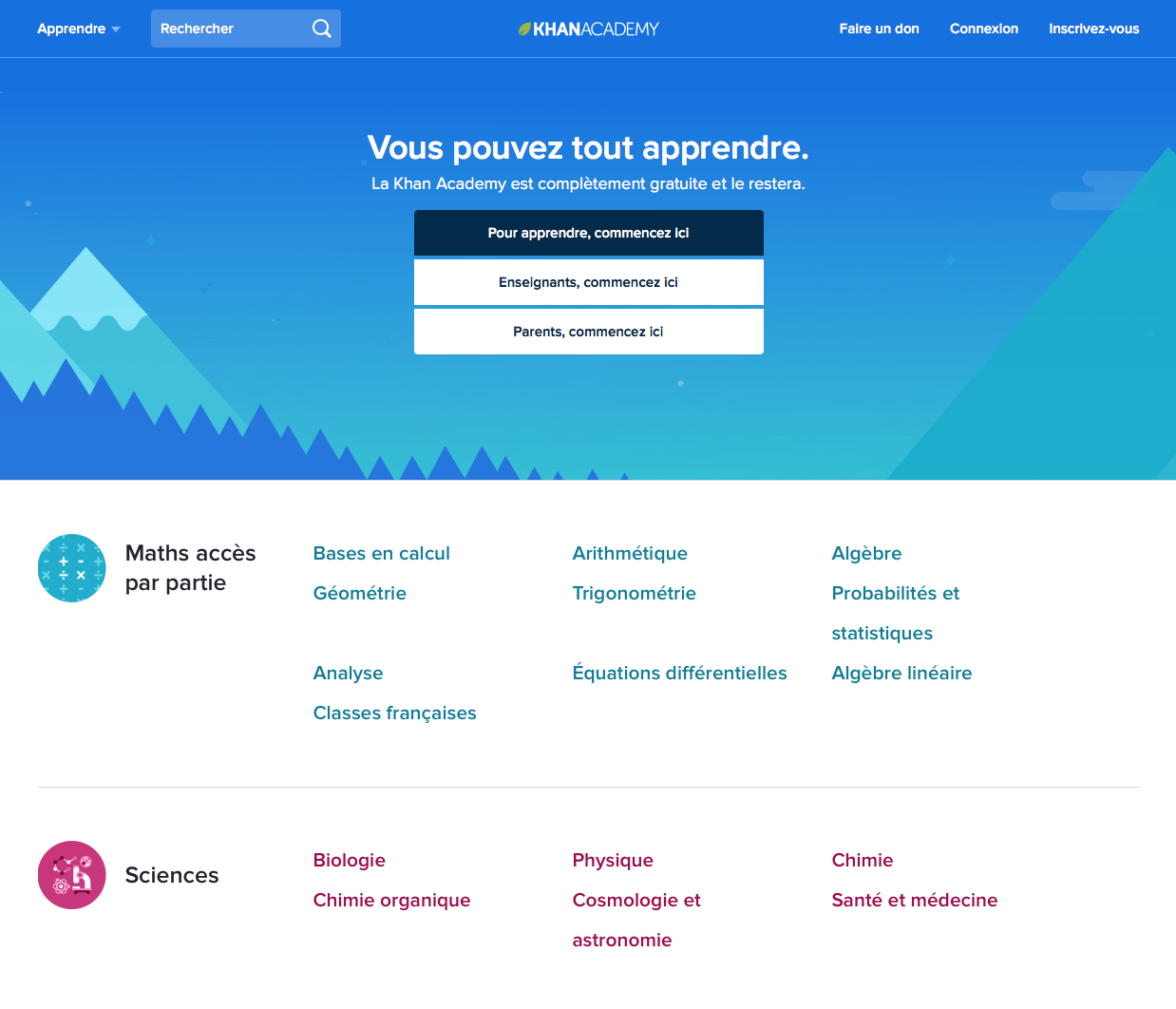
Khan Academy est une plateforme d’apprentissage personnalisé dont une partie du contenu est à présent disponible en français et consultable sur l’iPad.
En Belgique, la plateforme compte déjà près de 17.000 utilisateurs et offre des contenus de qualité dont les vidéos sont en cours d’adaptation pour respecter le référentiel de compétences officiel et les méthodes d’enseignement utilisées en Fédération Wallonie-Bruxelles. Ce projet est porté par BSF, ONG de développement culturel dans le monde francophone; il commence par les mathématiques et les sciences et s’étendra prochainement à d’autres matières.
La plateforme est totalement gratuite.
Khan Academy peut être utilisée à la maison ou à l’école, sur un ordinateur ou sur la tablette iPad.
Des sessions d’information et des formations à la plateforme Khan Academy sont proposées prochainement:
• Sur le stand 2-198 du Salon Éducation 2017
• Webinaires les 8 et 15 novembre 2017
• Atelier au Dayclic le 18 novembre 2017 à Ciney
• Journée de formation présentielle « Enseigner les maths avec Khan Academy » le 25 novembre à Auderghem
Pour utiliser Khan Academy:
• Rendez-vous sur fr.khanacademy.org
• Inscrivez-vous: sélectionnez « Parents, commencez ici » ou « Enseignants, commencez ici » pour inscrire votre classe, suivre ses progrès et donner des devoirs aux élèves
• Pour consulter Khan Academy sur iPad, téléchargez l’app Khan Academy sur App Store.
Projeter l'écran de l'iPad
09/03/17 15:45 Filed in: Recopie vidéo
Il existe plusieurs solutions pour projeter l’écran d’une tablette; découvrez trois solutions, leurs avantages et inconvénients.
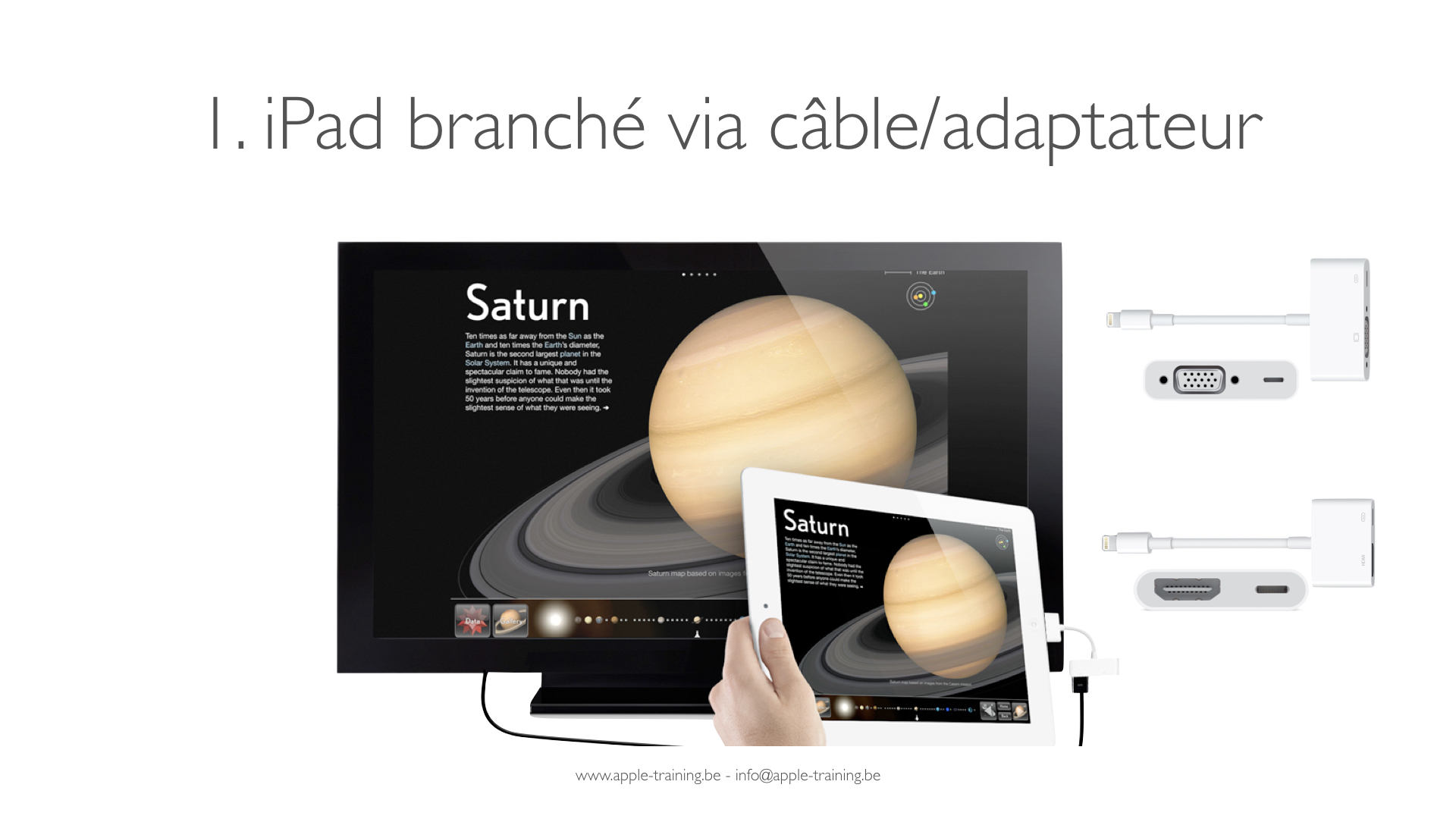

Solution 1: un adaptateur vidéo
La manière de procéder est similaire à celle utilisée pour afficher l’écran d’un PC; selon le modèle d’iPad/de videoprojecteur/de TV, vous devez acquérir l’adaptateur Apple ad hoc.
Il suffit ensuite de brancher l’adaptateur au connecteur de votre appareil et de relier l’adaptateur au téléviseur ou projecteur via un câble VGA ou HDMI.
Pour trouver l’adaptateur compatible avec votre iPad et votre vidéoprojecteur, consultez le site Apple :
- l’adaptateur Lightning AV numérique permet la recopie vidéo de ce qui s’affiche sur l’écran d’un iPhone, iPad, iPod (avec connecteur Lightning) sur un téléviseur, projecteur ou tout autre écran compatible équipé d’un port HDMI (jusqu’en HD 1080p).
Prix donné à titre indicatif : 59,00 € (câble HDMI non compris);
- l’adaptateur Lightning vers VGA permet la recopie vidéo de ce qui s’affiche sur l’écran d’un iPhone, iPad, iPod (avec connecteur Lightning) sur un projecteur ou tout autre écran compatible équipé d’un port VGA (jusqu’en HD 1080p).
Prix donné à titre indicatif : 59,00 € (câble VGA non compris);
- l’adaptateur AV numérique 30 broches permet de reproduire ce qui s'affiche à l'écran de votre iPad ou iPhone 4S (avec connecteur 30 broches) sur un téléviseur HD ou un moniteur compatible HDMI, jusqu'en HD 1080p (jusqu'en HD 720p pour les films).
Prix donné à titre indicatif : 45,00 € (câble HDMI non compris).
En résumé: une solution simple, imposant toutefois à l’enseignant de rester à proximité du câble projecteur pour manipuler l’iPad.


Solution 2: lnstaller une Apple TV
L’Apple TV connectée au vidéoprojecteur permet d’afficher l’écran de l’iPad sans que celui-ci soit relié physiquement au vidéoprojecteur. Cette solution offre à l’enseignant la liberté de projeter l’écran de l’iPad tout en circulant dans la classe; les élèves équipés d’un iPad peuvent aussi présenter le travail qu’ils effectuent sur l’iPad sans quitter leur place.
Pour bénéficier de la recopie vidéo sans fil, il faut connecter une Apple TV au vidéoprojecteur via un câble HDMI (non fourni) et la configurer sur le même réseau Wifi que les iPad.
Prix à titre indicatif de l’Apple TV 3e génération : 69,00 € (modèle obsolète en version reconditionnée);
Prix à titre indicatif de l’Apple TV 4e génération : à partir de 159,00 €.
Si votre vidéoprojecteur ne dispose pas de port HDMI, un adaptateur complémentaire est requis entre l’Apple TV et le câble VGA du projecteur. Selon l’Apple TV que vous possédez, optez pour l’adaptateur ad hoc :
- le Kanex ATV Pro X permet de relier le projecteur VGA à une Apple TV de 2e ou 3e génération;
- le Kanex HDMI to VGA Adapter with Audio for Apple TV 4e génération permet de relier le projecteur VGA à une Apple TV de 4e génération
Prix indicatif de l’adaptateur : 59,95 €
En résumé: une solution nécessitant un réseau Wifi dans la classe, mais offrant une totale liberté de mouvement à l’enseignant et aux élèves pour projeter l’écran de leur iPad.


Solution 3: Utiliser l’application Reflector
Reflector est une application pour Mac ou PC permettant de faire de la recopie vidéo d’écrans et du screencasting des écrans affichés.
Cette solution permet de se passer de l’Apple TV pour diffuser « sans fil » l’écran d’un iPad. Elle nécessite de disposer dans la classe
- d’un réseau wifi;
- d’un Mac ou d’un PC connecté au vidéoprojecteur et sur lequel est installée une licence du logiciel Reflector de Squirrels;
- de configurer l’ordinateur et les iPad sur le même réseau wifi.
Il suffit ensuite de lancer l’application Reflector sur l’ordinateur et, sur l’iPad, d’activer la recopie vidéo AirPlay*.
Prix indicatif de la licence Reflector 2 : $ 14,99 (single user).
* L’app gratuite Reflector Student peut être installée sur les iPad des élèves pour faciliter l’auto-détection de l’ordinateur récepteur et leur permettre de voir l’écran d’autres iPad affichés via Reflector.
En résumé: une séduisante solution mixte qui permet de diffuser simultanément l’écran de plusieurs terminaux mobiles (iPad, iPod, iPhone ou tablettes Android), mais aussi d’enregistrer l’écran affiché sur un ordinateur mac OS ou Windows.
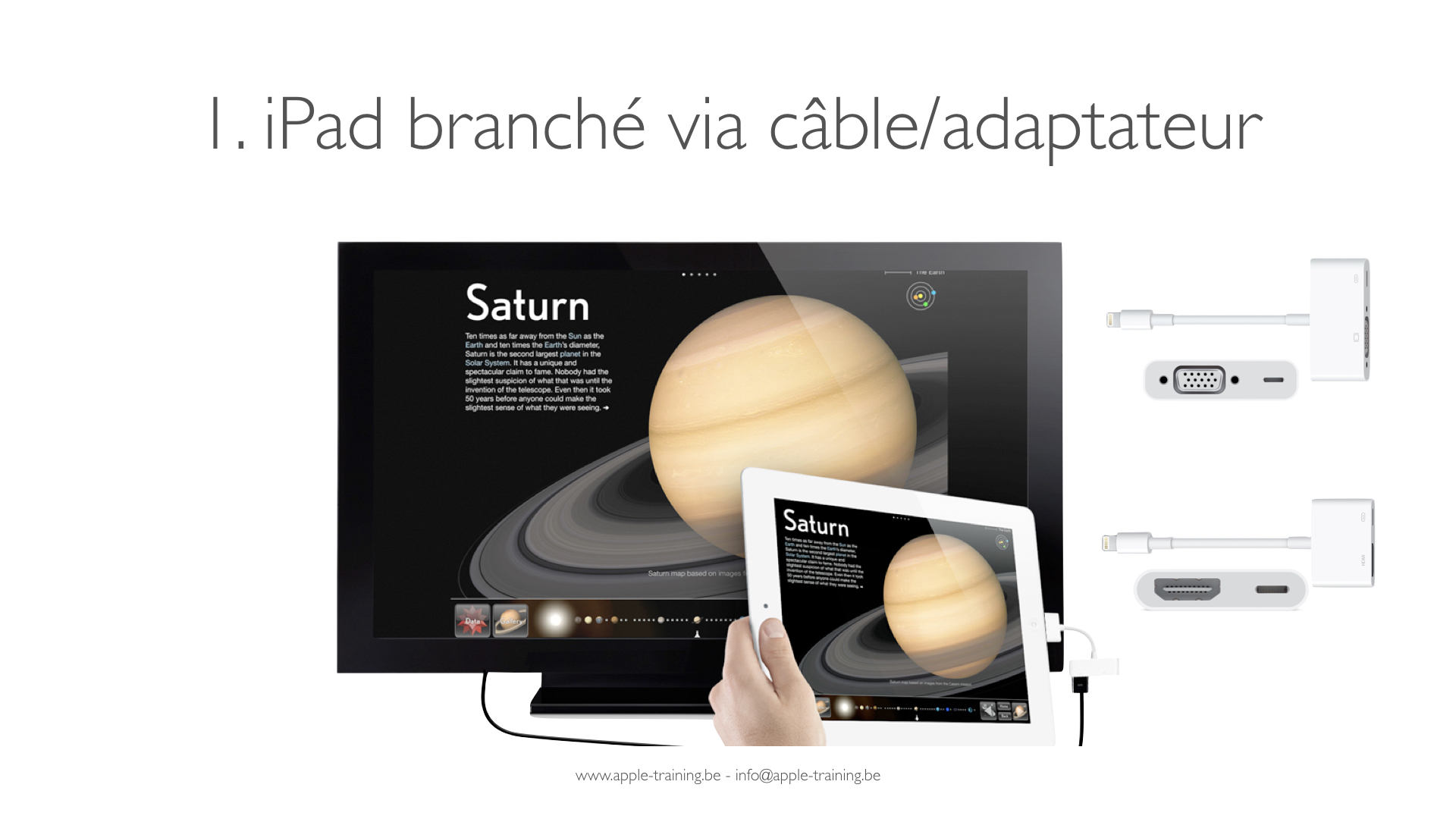

Solution 1: un adaptateur vidéo
La manière de procéder est similaire à celle utilisée pour afficher l’écran d’un PC; selon le modèle d’iPad/de videoprojecteur/de TV, vous devez acquérir l’adaptateur Apple ad hoc.
Il suffit ensuite de brancher l’adaptateur au connecteur de votre appareil et de relier l’adaptateur au téléviseur ou projecteur via un câble VGA ou HDMI.
Pour trouver l’adaptateur compatible avec votre iPad et votre vidéoprojecteur, consultez le site Apple :
- l’adaptateur Lightning AV numérique permet la recopie vidéo de ce qui s’affiche sur l’écran d’un iPhone, iPad, iPod (avec connecteur Lightning) sur un téléviseur, projecteur ou tout autre écran compatible équipé d’un port HDMI (jusqu’en HD 1080p).
Prix donné à titre indicatif : 59,00 € (câble HDMI non compris);
- l’adaptateur Lightning vers VGA permet la recopie vidéo de ce qui s’affiche sur l’écran d’un iPhone, iPad, iPod (avec connecteur Lightning) sur un projecteur ou tout autre écran compatible équipé d’un port VGA (jusqu’en HD 1080p).
Prix donné à titre indicatif : 59,00 € (câble VGA non compris);
- l’adaptateur AV numérique 30 broches permet de reproduire ce qui s'affiche à l'écran de votre iPad ou iPhone 4S (avec connecteur 30 broches) sur un téléviseur HD ou un moniteur compatible HDMI, jusqu'en HD 1080p (jusqu'en HD 720p pour les films).
Prix donné à titre indicatif : 45,00 € (câble HDMI non compris).
En résumé: une solution simple, imposant toutefois à l’enseignant de rester à proximité du câble projecteur pour manipuler l’iPad.


Solution 2: lnstaller une Apple TV
L’Apple TV connectée au vidéoprojecteur permet d’afficher l’écran de l’iPad sans que celui-ci soit relié physiquement au vidéoprojecteur. Cette solution offre à l’enseignant la liberté de projeter l’écran de l’iPad tout en circulant dans la classe; les élèves équipés d’un iPad peuvent aussi présenter le travail qu’ils effectuent sur l’iPad sans quitter leur place.
Pour bénéficier de la recopie vidéo sans fil, il faut connecter une Apple TV au vidéoprojecteur via un câble HDMI (non fourni) et la configurer sur le même réseau Wifi que les iPad.
Prix à titre indicatif de l’Apple TV 3e génération : 69,00 € (modèle obsolète en version reconditionnée);
Prix à titre indicatif de l’Apple TV 4e génération : à partir de 159,00 €.
Si votre vidéoprojecteur ne dispose pas de port HDMI, un adaptateur complémentaire est requis entre l’Apple TV et le câble VGA du projecteur. Selon l’Apple TV que vous possédez, optez pour l’adaptateur ad hoc :
- le Kanex ATV Pro X permet de relier le projecteur VGA à une Apple TV de 2e ou 3e génération;
- le Kanex HDMI to VGA Adapter with Audio for Apple TV 4e génération permet de relier le projecteur VGA à une Apple TV de 4e génération
Prix indicatif de l’adaptateur : 59,95 €
En résumé: une solution nécessitant un réseau Wifi dans la classe, mais offrant une totale liberté de mouvement à l’enseignant et aux élèves pour projeter l’écran de leur iPad.


Solution 3: Utiliser l’application Reflector
Reflector est une application pour Mac ou PC permettant de faire de la recopie vidéo d’écrans et du screencasting des écrans affichés.
Cette solution permet de se passer de l’Apple TV pour diffuser « sans fil » l’écran d’un iPad. Elle nécessite de disposer dans la classe
- d’un réseau wifi;
- d’un Mac ou d’un PC connecté au vidéoprojecteur et sur lequel est installée une licence du logiciel Reflector de Squirrels;
- de configurer l’ordinateur et les iPad sur le même réseau wifi.
Il suffit ensuite de lancer l’application Reflector sur l’ordinateur et, sur l’iPad, d’activer la recopie vidéo AirPlay*.
Prix indicatif de la licence Reflector 2 : $ 14,99 (single user).
* L’app gratuite Reflector Student peut être installée sur les iPad des élèves pour faciliter l’auto-détection de l’ordinateur récepteur et leur permettre de voir l’écran d’autres iPad affichés via Reflector.
En résumé: une séduisante solution mixte qui permet de diffuser simultanément l’écran de plusieurs terminaux mobiles (iPad, iPod, iPhone ou tablettes Android), mais aussi d’enregistrer l’écran affiché sur un ordinateur mac OS ou Windows.
Visite guidée en 3D dans Plans
03/12/14 09:41 Filed in: Plans
Une nouvelle fonction baptisée « Tour Flyover » est disponible dans Plans depuis la version iOS 8. Celle-ci permet de découvrir les bâtiments remarquables des villes au travers d’une visite guidée en 3D. Cette fonction nécessite un iPad de 3e génération (ou ultérieure) et une connexion Internet de bonne qualité.
Ce tour n’est disponible que pour certaines villes (En Europe : Paris, Londres, Rome, Madrid, Barcelone, Bordeaux, Marseille, Stockholm …).
Pour suivre la visite guidée d’une ville, procédez comme suit:
Idées d’utilisation en classe : comparer l’urbanisation des villes américaines avec celle des villes européennes; enregistrer un commentaire sur une visite guidée Flyover, illustrer un exposé sur une capitale
> Visionner un extrait de la visite guidée de Rome dans cette vidéo
Ce tour n’est disponible que pour certaines villes (En Europe : Paris, Londres, Rome, Madrid, Barcelone, Bordeaux, Marseille, Stockholm …).
Pour suivre la visite guidée d’une ville, procédez comme suit:
- Touchez l’icône de Plans
- Saisissez le nom de la ville dans la zone de recherche (en haut de l’écran)
- Touchez le nom de la ville; si la fonction « Tour Flyover » est disponible, un bandeau s’affiche sous la zone de recherche « Tour Flyover en 3D de [nom de la ville] »
- Touchez le bouton « Démarrer » dans la partie droite du bandeau pour commencer la visite guidée (entre 1 et 4 min)
- Pour arrêter la visite guidée « Touchez l’écran pour afficher les commande et touchez « Terminer le tour Flyover » dans le bas de l’écran
- Pour revenir à la vue standard, touchez le « i » en bas de l’écran, à droite et, dans la fenêtre qui s’affiche, touchez le bouton « Standard »
Idées d’utilisation en classe : comparer l’urbanisation des villes américaines avec celle des villes européennes; enregistrer un commentaire sur une visite guidée Flyover, illustrer un exposé sur une capitale
> Visionner un extrait de la visite guidée de Rome dans cette vidéo